Using Workspaces
This documentation is for Dash Enterprise.
Dash Enterprise is the fastest way to write & deploy Dash apps and
Jupyter notebooks.
10% of the Fortune 500 uses Dash Enterprise to productionize AI and
data science apps. Find out if your company is using Dash Enterprise.
Workspaces provide a VS Code-like IDE in your browser for developing a Dash app or running Jupyter notebooks.
Creating a Workspace
Workspaces are associated with apps and each app can have one workspace. To add a workspace, first select an app from the App Manager page and go to the Workspace tab.
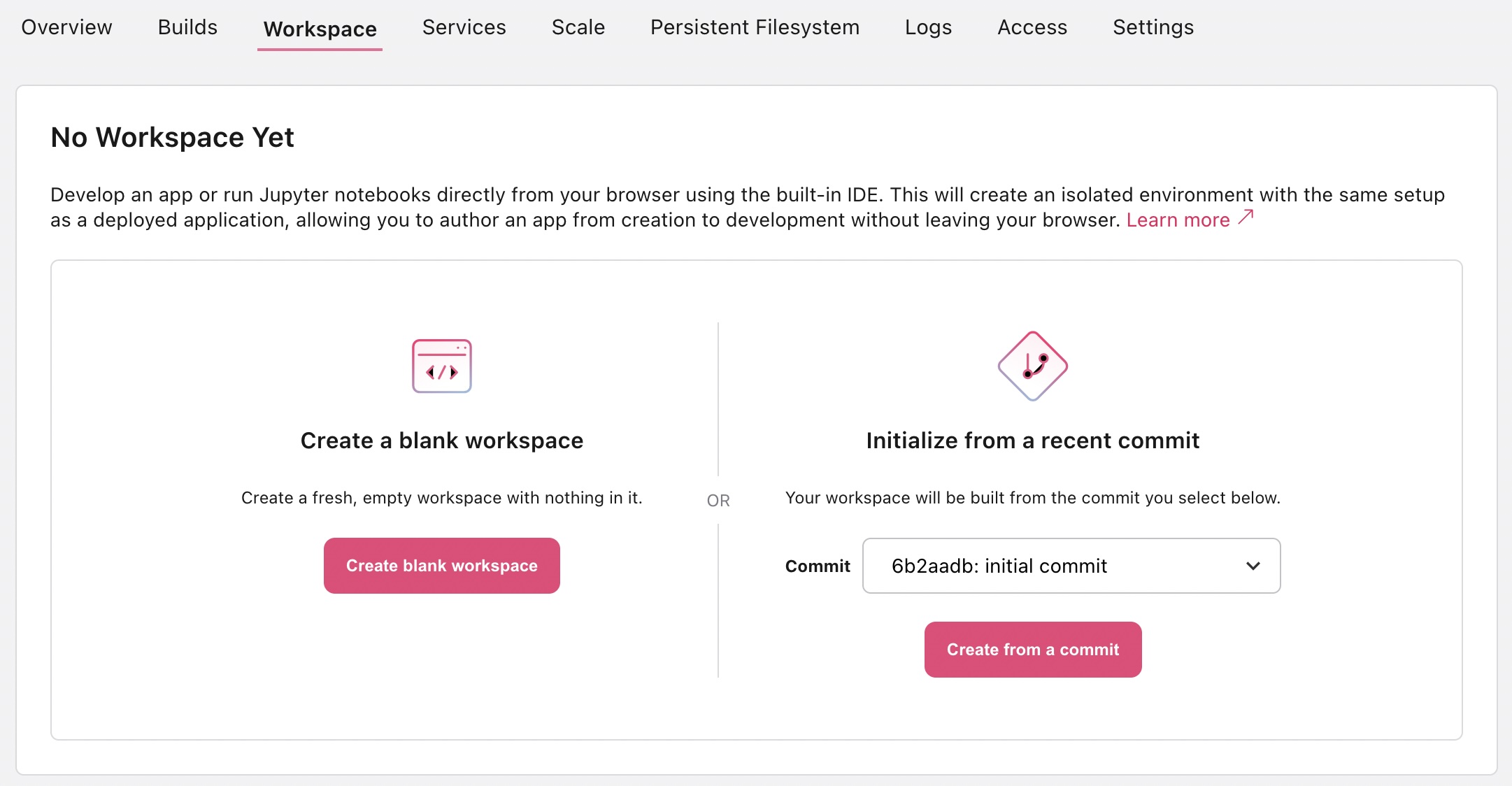
There are two ways to create a workspace:
-
Creating a blank workspace: Creates an empty workspace (ignores any files that you may have already pushed to Dash Enterprise for this app). This is the only available option if you haven’t deployed your app yet.
-
Initialize from a recent commit: If you have deployed your app, you also have the option to build the workspace based on the latest or a previous commit. This is great if you want to run the current (or a previous) version of your deployed app. To do this, choose a Commit and select Create from a commit.
Your workspace is created using the latest version of Dash Enterprise Workspaces that is available to Dash Enterprise. The latest available version depends on your environment’s network configuration and may not correspond to the latest Dash Enterprise Workspaces release.
Blank workspaces come with the latest dash-enterprise-libraries that is available to Dash Enterprise, which means that you can directly start adding packages like dash-design-kit to your app and you have access to the Dash Enterprise CLI. With Dash Enterprise Workspaces 1.6.0 and later, workspaces created from commits that include a requirements.txt file do not have the latest dash-enterprise-libraries preinstalled (to avoid conflicts with the packages defined in requirements.txt), but still have the Dash Enterprise CLI.
When you create a workspace, Dash Enterprise creates an SSH public key internally. Dash Enterprise uses this key
to authenticate your Git session with the server, allowing you to deploy from your workspace. Note that this key does not appear in your SSH Public Keys list.
Opening a Workspace
Once your new workspace is finished building, select Open Workspace to go to the workspace IDE. What you can do in the IDE depends on whether you are the app owner or a co-owner.
Visiting the Workspace’s Development Site
The development site is where you can view the development app (your app running in a workspace).
You can access the development site by selecting Visit Development Site in the Workspace Information section. Visit Development Site is only available when the development app is running. App owners can run a command like python app.py in the workspace terminal to start the development app. Learn more about starting and viewing the development app.
Restarting a Workspace
In some cases when working with your workspace, you’ll want to restart it. For example, to:
- Have access to environment variables that you’ve added since the workspace was created.
- Have access to services (Redis and Postgres) that you’ve added since the workspace was created.
- Stop all processes that are running in the workspace’s terminal.
- Resolve issues, such as an unresponsive workspace.
To restart a workspace, select Restart:
<img>
Uncommitted file changes in /home/workspaceuser/app and packages installed in the workspace terminal are persisted with restarts.
For more details on what restarting a workspace means, see the Restart, Rebuild, and Delete & Recreate Compared section below.
Rebuilding a Workspace
In some cases when working with your workspace, you’ll want to rebuild it. For example, to:
- Reinstall Python based on updates you’ve made to the project.toml file.
- Run pre-deploy scripts again.
To rebuild a workspace, select Rebuild Workspace from the Workspace tab. Only the app owner can rebuild its workspace.
<img>
When you rebuild your workspace, Python packages are installed from the requirements.txt file. Any packages previously installed with pip in the workspace terminal are persisted, unless your app contains a project.toml file that specifies a Python version. Uncommitted file changes in /home/workspaceuser/app and packages installed in the terminal with sudo apt-get install and sudo apt install are also persisted.
For more details on what rebuilding a workspace means, see the Restart, Rebuild, and Delete & Recreate Compared section below.
Sometimes, you may see that the Rebuild Workspace button instead says Rebuild & Update, and a notification indicates that a new version is available.
Updating a Workspace
In Dash Enterprise 5.4.X and later, new versions of Workspaces are available to you even if your administrator has not upgraded Dash Enterprise.
Note: The Rebuild & Update action is only available if your administrator has allowed communication to
api.github.comand Dash Enterprise is not behind a proxy. When this communication is not allowed, you can update your existing workspaces by rebuilding them after your administrator has upgraded Dash Enterprise.
When a new version is available, select Rebuild & Update to both rebuild your workspace and apply the latest improvements.
<img>
With Workspaces version 1.5.0 and later, the version is displayed in the status bar in the workspace. See the changelog for details on changes in a specific version.
<img>
For earlier versions, a build commit SHA is displayed. Compare this to the commit SHA for the release on de-workspace-releases on GitHub to see changes for a specific version.
Stopping a Workspace
You can stop a workspace to free up CPU and memory:
<img>
Deleting a Workspace
Only the app owner or an administrator can delete workspaces.
If you no longer need your workspace, you can delete it. Deleting removes all files in the workspace. These files are not recoverable.
If you don’t want to lose changes you made to files in the workspace, you can either:
- Deploy those changes to your Dash app (if those changes are ready for production).
- Push those changes to an external Git server like GitHub if your organization has one available.
- Download the files to your local machine.
Restart, Rebuild, and Delete & Recreate Compared
| Behavior | Restart | Rebuild | Delete and Recreate |
|---|---|---|---|
| Makes environment variables available | ✓ | ✓ | ✓ |
| Links services (Redis and Postgres) | ✓ | ✓ | ✓ |
| Stops processes started in the terminal | ✓ | ✓ | ✓ |
| Preserves Python pip packages installed in the terminal | ✓ | ✓ | |
| Reinstalls the latest available versions of the Dash Enterprise CLI and Dash Enterprise libraries | ✓ | ✓ | |
| Logs you out of the Dash Enterprise CLI | ✓ | ||
| Preserves APT packages installed in the terminal | ✓ (1) | ✓ (1) | |
Reinstalls Python pip packages from requirements.txt |
✓ | ✓ | |
| Preserves Python Conda packages | ✓ | ||
Reinstalls APT packages from Aptfile |
✓ (1) | ✓ (1) | ✓ |
| Reinstalls Python based on the version selected in the app Settings | ✓ | ✓ | |
| Reinstalls pip based on the default for your Dash Enterprise version | ✓ | ✓ | |
| Runs pre-deploy scripts | ✓ | ✓ | |
Preserves saved (uncommitted) files in /home/workspaceuser/app directory |
✓ | ✓ | |
| Preserves persistent filesystem | ✓ | ✓ | ✓ |
| Updates your workspace to the latest available release | ✓ (2) | ✓ | |
| Applies Tabnine admin settings | ✓ | ✓ | ✓ |
(1) APT packages that you install in the terminal with sudo apt-get install or sudo apt install are automatically added to your Aptfile, meaning they are available when you restart or rebuild the workspace. Known issue: If you are specifying an additional repository (in the terminal or Aptfile) to install APT packages from, those packages are not preserved on restart or rebuild, so you’ll need to reinstall them.
(2) An update is performed if the Rebuild button is displayed as Rebuild & Update. The Rebuild & Update action is only available if your administrator has allowed communication to api.github.com and Dash Enterprise is not behind a proxy. When this communication is not allowed or a proxy is in place, selecting Rebuild updates your workspace if your administrator has recently upgraded Dash Enterprise. An update has taken place if the build commit SHA in the bottom right of the IDE has changed.
Viewing Workspace Logs
App owners, co-owners, and administrators can view workspace build logs in the App Info.
Select Show Workspace Logs to view the build logs. Note that it can take a few seconds for them to appear.
<img>
If you are an administrator with access to the server that Dash Enterprise is installed on, you can also view workspace logs using kubectl commands. See Monitoring Dash Enterprise for more information.
Other Things to Keep in Mind
-
Workspaces use the same services (Redis and Postgres) as your deployed app. See Using Services With Workspaces for more information on how to structure your apps so your app’s data isn’t overwritten.
-
Dash Enterprise upgrades may automatically restart your workspaces
to apply changes to the build system or IDE. Refer to the changelog entry for
a specific Dash Enterprise version to see whether upgrading to that version causes
a restart of workspaces and apps. -
When git cloning an external project into the workspace, you need to
clone the project into the existing project folder with:
git clone <https:> .
Notice the . at the end of the git clone statement. You’ll need to delete existing files first. See Cloning Into Workspaces for more.