 Text Filter
Text Filter
Text filters allow you to filter string data.
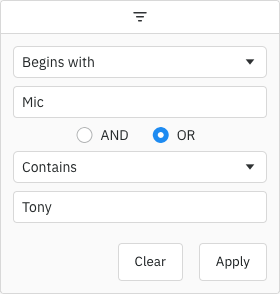
Enabling Text Filters
The Text Filter is the default filter used in AG Grid Community, but it can also be explicitly configured as shown
below:
columnDefs = [
{
'field': 'athlete',
# Text Filter is used by default in Community version
'filter': True,
'filterParams': {
# pass in additional parameters to the Text Filter
},
},
{
'field': 'country',
# explicitly configure column to use the Text Filter
'filter': 'agTextColumnFilter',
'filterParams': {
# pass in additional parameters to the Text Filter
},
},
]
Example Text Filter
The example below shows the Text Filter in action:
For the Athlete column:
- There are only two Filter Options:
filterOptions = ['contains', 'notContains'] - The filter has a debounce of 200ms (
debounceMs = 200). - Only one Filter Condition is allowed (
maxNumConditions = 1)
For the Country column:
- There is only one Filter Option:
filterOptions = ['contains'] - The filter input will be trimmed when the filter is applied (
trimInput = True) - There is a debounce of 1000ms (
debounceMs = 1000)
For the Sport column:
- There is a different default Filter Option (
defaultOption = 'startsWith') - The filter is case-sensitive (
caseSensitive = True)
Text Filter Parameters
Text Filters are configured though the filterParams attribute of the column definition:
buttonsSpecifies the buttons to be shown in the filter, in the order they should be displayed in. The options are:'apply': If the Apply button is present, the filter is only applied after the user hits the Apply button.'clear': The Clear button will clear the (form) details of the filter without removing any active filters on the
column.'reset': The Reset button will clear the details of the filter and any active filters on that column.'cancel': The Cancel button will discard any changes that have been made to the filter in the UI, restoring the
applied model.
caseSensitive(boolean, default: False) By default, text filtering is case-insensitive. Set this toTrueto make
text filteringhe case-sensitive.closeOnApply(boolean, default: False) If t Apply button is present, the filter popup will be closed immediately
when the Apply or Reset button is clicked if this is set toTrue.debounceMs(number) Overrides the default debounce time in milliseconds for the filter. Defaults are:TextFilterandNumberFilter: 500ms. (These filters have text field inputs, so a short delay before the input
is formatted and the filtering applied is usually appropriate).DateFilterandSetFilter: 0ms
defaultJoinOperatorBy default, the two conditions are combined usingAND. You can change this default by setting
this property. Options:AND,ORdefaultOption(string) The default filter option to be selected.filterOptionsArray of filter options to present to the user.
See Filter Options.filterPlaceholderPlaceholder text for the filter textbox.maxNumConditions(number, default: 2) Maximum number of conditions allowed in the filter.numAlwaysVisibleConditions(number, default: 1) By default only one condition is shown, and additional conditions
are made visible when the previous conditions are entered (up tomaxNumConditions). To have more conditions shown by
default, set this to the number required. Conditions will be disabled until the previous conditions have been entered.
Note that this cannot be greater thanmaxNumConditions- anything larger will be ignored.readOnly(boolean, default: False) If set toTrue, disables controls in the filter to mutate its state. Normally
this would be used in conjunction with the Filter API.textFormatter(Function) Formats the text before applying the filter compare logic. Useful if you want to substitute
accented characters, for example.textMatcher(Function) Used to override how to filter based on the user input. ReturnsTrueif the value passes
the filter, otherwiseFalse.trimInput(boolean, default: False) IfTrue, the input that the user enters will be trimmed when the filter is
applied, so any leading or trailing whitespace will be removed. If only whitespace is entered, it will be left as-is.
If you enabletrimInput, it is best to also increase thedebounceMsto give users more time to enter text.
Text Formatter
By default, the grid compares the text filter with the values in a case-insensitive way, by converting both the filter
text and the values to lower-case and comparing them; for example, ‘o’ will match ‘Olivia’ and ‘Salmon’. If you instead
want to have case-sensitive matches, you can set caseSensitive = True in the filterParams, so that no lower-casing
is performed. In this case, ‘o’ would no longer match ‘Olivia’.
You might have more advanced requirements, for example to ignore accented characters. In this case, you can provide your
own textFormatter (See
the example below).
The Text Formatter is applied to both the filter text and the values before they are compared.
textFormatter(Function) Formats the text before applying the filter compare logic. Useful if you want to substitute
accented characters, for example.
Note that when providing a Text Formatter, the caseSensitive parameter is ignored. In this situation, if you want to
do a case-insensitive comparison, you will need to perform case conversion inside the textFormatter function.
Text Matcher
In most cases, you can customise the Text Filter matching logic by providing your
own Text Formatter, for example to remove or replace
characters in the filter text and values.
The Text Formatter is applied to both the filter text and values before the filter comparison is performed.
For more advanced use cases, you can provide your own textMatcher to decide when to include a row in the filtered
results. For example, you might want to apply different logic for the filter option equals than for contains.
textMatcher(Function) Used to override how to filter based on the user input. ReturnsTrueif the value passes
the filter, otherwiseFalse.
The following is an example of a textMatcher that mimics the current implementation of AG Grid. This can be used as a
template to create your own.
This JavaScript function must be added to the dashAgGridFunctions.js file in the assets folder.
See JavaScript Functions
for more information and
the example below.
var dagfuncs = (window.dashAgGridFunctions = window.dashAgGridFunctions || {});
dagfuncs.customTextMatcher = ({filterOption, value, filterText}) => {
if (filterText == null) {
return false;
}
switch (filterOption) {
case 'contains':
return value.indexOf(filterText) >= 0;
case 'notContains':
return value.indexOf(filterText) < 0;
case 'equals':
return value === filterText;
case 'notEqual':
return value != filterText;
case 'startsWith':
return value.indexOf(filterText) === 0;
case 'endsWith':
const index = value.lastIndexOf(filterText);
return index >= 0 && index === (value.length - filterText.length);
default:
// should never happen
console.warn('invalid filter type ' + filter);
return false;
}
}
See AG Grid Docs for the
available inputs for the textMatcher function.
Example Text Formatter and Text Matcher
This example has all the same features as in
the Text Filter example above, plus the following:
- In the Athlete column there is a Text Formatter, so if you search for ‘o’ it will find ‘ö’. You can try this by
searching the string ‘Bjo’. - In the Country column there is a Custom Text Matcher so that aliases can be entered in the filter. For example, if you
filter using the text ‘usa’ it will match United States or ‘holland’ will match ‘Netherlands’.
Note that it is possible either to define all the filterParams parameters in JavaScript, like the column Athlete, or
only define the JavaScript functions for textFormatter and textMatcher, like the column Country.
View the JavaScript functions used for this example
View the JavaScript functions used for this example
These JavaScript functions must be added to the dashAgGridFunctions.js file in the assets folder.
See JavaScript Functions
for more information.
var dagfuncs = (window.dashAgGridFunctions = window.dashAgGridFunctions || {});
dagfuncs.athleteFilterParams = {
filterOptions: ["contains", "notContains"],
textFormatter: (r) => {
if (r == null) return null;
return r
.toLowerCase()
.replace(/[àáâãäå]/g, "a")
.replace(/æ/g, "ae")
.replace(/ç/g, "c")
.replace(/[èéêë]/g, "e")
.replace(/[ìíîï]/g, "i")
.replace(/ñ/g, "n")
.replace(/[òóôõö]/g, "o")
.replace(/œ/g, "oe")
.replace(/[ùúûü]/g, "u")
.replace(/[ýÿ]/g, "y");
},
debounceMs: 200,
maxNumConditions: 1,
};
function contains(target, lookingFor) {
return target && target.indexOf(lookingFor) >= 0;
}
dagfuncs.countryTextMatcher = ({value, filterText}) => {
const aliases = {
usa: "united states",
holland: "netherlands",
niall: "ireland",
sean: "south africa",
alberto: "mexico",
john: "australia",
xi: "china",
};
const literalMatch = contains(value, filterText || "");
return literalMatch || contains(value, aliases[filterText || ""]);
};
Text Filter Model
See the Filter Model & Dash Callbacks section for
examples.
The Filter Model describes the current state of the applied Text Filter. If only
one Filter Condition is set, this will
be a TextFilterModel:
filterType(‘text’) Filter type is always ‘text’filter(string or None) The text value associated with the filter. It’s optional as custom filters may not have a
text value.filterTo(string or None) The 2nd text value associated with the filter, if supported.typeOne of the filter options: ‘empty’, ‘equals’, ‘notEqual’, ‘lessThan’, ‘lessThanOrEqual’, ‘greaterThan’,
‘greaterThanOrEqual’, ‘inRange’, ‘contains’, ‘notContains’, ‘startsWith’, ‘endsWith’, ‘blank’, ‘notBlank’.
If more than one Filter Condition is set, then multiple instances of the model are created and wrapped inside a Combined
Model.
Note that in AG Grid versions prior to 29.2, only two Filter Conditions were supported. These appeared in the Combined
Model as properties condition1 and condition2. The grid will still accept and supply models using these properties,
but this behaviour is deprecated. The conditions property should be used instead.
Here is an example of a Filter Model with three conditions:
filterModel = {
"sport": {
"filterType": "text",
"operator": "OR",
"conditions": [
{
"filterType": "text",
"type": "contains",
"filter": "Swim",
},
{
"filterType": "text",
"type": "contains",
"filter": "Ski",
},
{
"filterType": "text",
"type": "contains",
"filter": "Rowing",
},
],
}
}
Text Filter Options
The Text Filter presents a list
of Filter Options to the user.
The list of options are as follows:
| Option Name | Option Key | Included by Default |
|---|---|---|
| Contains | <p>contains<p> |
Yes |
| Does not contain | <p>notContains<p> |
Yes |
| Equals | <p>equals<p> |
Yes |
| Does not equal | <p>notEqual<p> |
Yes |
| Begins with | <p>startsWith<p> |
Yes |
| Ends with | <p>endsWith<p> |
Yes |
| Blank | <p>blank<p> |
Yes |
| Not blank | <p>notBlank<p> |
Yes |
| Choose one | <p>empty<p> |
No |
Note that the empty filter option is primarily used when
creating Custom Filter Options.
When ‘Choose one’ is displayed, the filter is not active.
The default option for the Text Filter is contains.
Text Filter Values
By default, the values supplied to the Text Filter are retrieved from the data based on the field attribute. This can
be overridden by providing a filterValueGetter in the Column Definition. This is similar to using
a Value Getter, but is specific to the filter.
filterValueGetter(string | function) Function or expression. Gets the value for filtering purposes.
Applying the Text Filter
To include Apply, Clear, Recent and Cancel buttons to the filter menu
see Applying Filters section.
Data Updates
The Text Filter is not affected by data changes. When the grid data is updated, the filter value will remain unchanged
and the filter will be re-applied based on the updated data (for example, the displayed rows will update if necessary).
Boolean Cell Data Type Filter
As of Dash AG Grid V31, boolean values will be rendered as check boxes and the filter will display a single dropdown
with 'True'/'False' . See more information
in Cell Data Types section.
- For AG Grid Community, the Text Filter is used, and
filterParamsis set to display a single dropdown
with'True'/'False'(or equivalents with Localisation). - For AG Grid Enterprise,
filterParams.valueFormatteris set to show'True'/'False'(or equivalents
with Localisation).
To disable this feature, set cellDataType='text'