 Number Filters
Number Filters
Number filters allow you to filter number data.
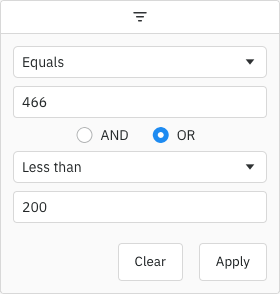
Enabling Number Filters
The Number Filter can be configured as shown below:
columnDefs = [
{
'field': 'age',
# configure column to use the Number Filter
'filter': 'agNumberColumnFilter',
'filterParams': {
# pass in additional parameters to the Number Filter
},
},
]
Example: Number Filter
The example below shows the Number Filter in action:
- The first column shows the default Number Filter behaviour.
- The second column
demonstrates Custom Number Support and uses commas
for decimals and allows a dollar sign ($) to be included. - Floating filters are enabled and also react to the configuration of
allowedCharPattern.
View the JavaScript functions used for this example
View the JavaScript functions used for this example
These JavaScript functions must be added to the dashAgGridFunctions.js file in the assets folder.
See JavaScript Functions
for more information.
var dagfuncs = (window.dashAgGridFunctions = window.dashAgGridFunctions || {});
dagfuncs.myNumberParser = (text) => {
return text === null ? null : parseFloat(text.replace(",", ".").replace("$", ""));
}
dagfuncs.myNumberFormatter = (value) => {
return value === null ? null : value.toString().replace(".", ",");
}
Number Filter Parameters
Number Filters are configured though the filterParams attribute of the column definition.
allowedCharPattern(string) When specified, the input field will be oftypetext instead of number, and this will
be used as a regex of all the characters that are allowed to be typed. This will be compared against any typed
character and prevent the character from appearing in the input if it does not match.buttonsSpecifies the buttons to be shown in the filter, in the order they should be displayed in. The options are:'apply': If the Apply button is present, the filter is only applied after the user hits the Apply button.'clear': The Clear button will clear the (form) details of the filter without removing any active filters on the
column.'reset': The Reset button will clear the details of the filter and any active filters on that column.'cancel': The Cancel button will discard any changes that have been made to the filter in the UI, restoring the
applied model.
closeOnApply(boolean, default: False) If the Apply button is present, the filter popup will be closed immediately
when the Apply or Reset button is clicked if this is set toTrue.debounceMs(number) Overrides the default debounce time in milliseconds for the filter. Defaults are:TextFilterandNumberFilter: 500ms. (These filters have text field inputs, so a short delay before the input
is formatted and the filtering applied is usually appropriate).DateFilterandSetFilter: 0ms
defaultJoinOperatorBy default, the two conditions are combined usingAND. You can change this default by setting
this property. Options:AND,ORdefaultOption(string) The default filter option to be selected.filterOptionsArray of filter options to present to the user.
See Filter Options.filterPlaceholder(string) Placeholder text for the filter textbox.inRangeInclusive(boolean) IfTrue, the'inRange'filter option will include values equal to the start and end
of the range.includeBlanksInEquals(boolean) IfTrue,Nonevalues will pass the'equals'filter option.includeBlanksInGreaterThan(boolean) IfTrue,Nonevalues will pass the'greaterThan'
and'greaterThanOrEqual'filter options.includeBlanksInLessThan(boolean) IfTrue,Nonevalues will pass the'lessThan'and'lessThanOrEqual'filter
options.includeBlanksInRange(boolean) IfTrue,Nonevalues will pass the'inRange'filter option.maxNumConditions(number, default: 2) Maximum number of conditions allowed in the filter.numAlwaysVisibleConditions(number, default: 1) By default only one condition is shown, and additional conditions
are made visible when the previous conditions are entered (up tomaxNumConditions). To have more conditions shown by
default, set this to the number required. Conditions will be disabled until the previous conditions have been entered.
Note that this cannot be greater thanmaxNumConditions- anything larger will be ignored.numberFormatter(Function) Typically used alongsideallowedCharPattern, this provides a custom formatter to
convert the number value in the filter model into a string to be used in the filter input. This is the inverse of the
numberParser.numberParser(Function) Typically used alongsideallowedCharPattern, this provides a custom parser to convert the
value entered in the filter inputs into a number that can be used for comparisons.readOnly(boolean, default: False) If set toTrue, disables controls in the filter to mutate its state. Normally
this would be used in conjunction with the Filter API. See Read-only Filter UI.
Custom Number Support
The default behaviour of the Number Filter is to use a number input, however this has mixed browser support and
behaviour. If you want to override the default behaviour, or allow users to type other characters (for example, currency
symbols, commas for thousands, etc.), the Number Filter allows you to control what characters the user is allowed to
type. In this case, a text input is used with JavaScript controlling what characters the user is allowed (rather than
the browser). You can also provide custom logic to parse the provided value into a number to be used in the filtering.
Custom number support is enabled by specifying configuration similar to the following:
columnDefs = [
{
'field': 'age',
'filter': 'agNumberColumnFilter',
"filterParams": {
"allowedCharPattern": "\\d\\-\\,\\$",
"numberParser": {"function": "myNumberParser(params)"},
"numberFormatter": {"function": "myNumberFormatter(params)"},
},
}
]
Add the following to dashAgGridFunctions.js in the assets folder:
var dagfuncs = window.dashAgGridFunctions = window.dashAgGridFunctions || {};
dagfuncs.ageNumberParser = (text) => {
return text === null ? null : parseFloat(text.replace(",", ".");
}
dagfuncs.ageNumberFormatter = (value) => {
return value === null ? null : value.toString().replace(".", ",");
}
The allowedCharPattern is a regex of all the characters that are allowed to be typed. This is surrounded by square
brackets [ ] and used as a character class to be compared against each typed character individually and prevent the
character from appearing in the input if it does not match (in supported browsers).
The numberParser should take the user-entered text and return either a number if one can be interpreted, or null if
not.
The numberFormatter should take a number (for example, from the Filter Model) and convert it into the formatted text
to be displayed, or null if no value.
Custom number support can be seen in
the Number Filter example above.
An allowedCharPattern of \\d\\-\\. will give similar behaviour to the default number input.
Number Filter Model
See the Filter Model & Dash Callbacks section for
examples.
The Filter Model describes the current state of the applied Number Filter. If only
one Filter Condition is set, this will be
a NumberFilterModel:
filterType(number) Filter type is always'number'filter(number or None) The number value(s) associated with the filter. Custom filters can have no values (hence
both are optional). Range filter has two values (from and to).filterTo(number or None) Range filtertovalue.typeOne of the filter options: ‘empty’, ‘equals’, ‘notEqual’, ‘lessThan’, ‘lessThanOrEqual’, ‘greaterThan’,
‘greaterThanOrEqual’, ‘inRange’, ‘contains’, ‘notContains’, ‘startsWith’, ‘endsWith’, ‘blank’, ‘notBlank’.
If more than one Filter Condition is set, then multiple instances of the model are created and wrapped inside a Combined
Model.
Note that in AG Grid versions prior to 29.2, only two Filter Conditions were supported. These appeared in the Combined
Model as properties condition1 and condition2. The grid will still accept and supply models using these properties,
but this behaviour is deprecated. The conditions property should be used instead.
Here’s an example:
numberEquals18OrEquals20 = {
'filterType': 'number',
'operator': 'OR',
'conditions': [
{
'filterType': 'number',
'type': 'equals',
'filter': 18
},
{
'filterType': 'number',
'type': 'equals',
'filter': 20
}
]
}
Number Filter Options
The Number Filter presents a list
of Filter Options to the user.
The list of options are as follows:
| Option Name | Option Key | Included by Default |
|---|---|---|
| Equals | <p>equals<p> |
Yes |
| Does not equal | <p>notEqual<p> |
Yes |
| Greater than | <p>greaterThan<p> |
Yes |
| Greater than or equal to | <p>greaterThanOrEqual<p> |
Yes |
| Less than | <p>lessThan<p> |
Yes |
| Less than or equal to | <p>lessThanOrEqual<p> |
Yes |
| Between | <p>inRange<p> |
Yes |
| Blank | <p>blank<p> |
Yes |
| Not blank | <p>notBlank<p> |
Yes |
| Choose one | <p>empty<p> |
No |
Note that the empty filter option is primarily used when
creating Custom Filter Options.
When ‘Choose one’ is displayed, the filter is not active.
The default option for the Number Filter is equals.
Number Filter Values
By default, the values supplied to the Number Filter are retrieved from the data based on the field attribute. This
can be overridden by providing a filterValueGetter in the Column Definition. This is similar to using
a Value Getter, but is specific to the filter.
filterValueGetter(string or function) Function or expression. Gets the value for filtering purposes.
Example Filter Value Getter
This example demonstrates customizing th Number Filter Values and Number Filter Options
Note the following in the “File Size (MB)” column :
- A
valueFormatteris used to display the bytes data as megabytes. - A
filterValueGetteris used to get a different value for the filter. This allows you to filter by megabytes, for
example 51.10, even though the data in the column is in bytes. - The
filterOptionsdo not include “equals” since the precision of the filter is different from the data.
Applying the Number Filter
To include Apply, Clear, Recent and Cancel buttons to the filter menu
see Applying Filters section.
Blank Cells
If the row data contains blanks, by default the row won’t be included in filter results. To change this, use the filter
params includeBlanksInEquals, includeBlanksInLessThan, includeBlanksInGreaterThan and includeBlanksInRange. For
example, the code snippet below configures a filter to include None for equals, but not for less than, greater than or
in range (between):
filterParams = {
'includeBlanksInEquals': True,
'includeBlanksInLessThan': False,
'includeBlanksInGreaterThan': False,
'includeBlanksInRange': False,
};
Data Updates
The Number Filter is not affected by data changes. When the grid data is updated, the filter value will remain unchanged
and the filter will be re-applied based on the updated data (for example, the displayed rows will update if necessary).