 Date Filters
Date Filters
Date Filters allow you to filter date data.
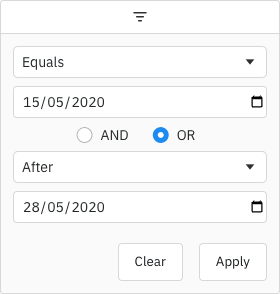
Enabling Date Filters
The Date Filter can be configured as shown below:
columnDefs = [
{
'field': 'date',
# configure column to use the Date Filter
'filter': 'agDateColumnFilter',
'filterParams': {
# pass in additional parameters to the Date Filter
},
},
]
Example: Date Filter
The example below shows the date filter in action, using some of the configuration options discussed below.
Note that in order for the date filtering and sorting to work “out of the box”, the date must either be a JavaScript
Date object, or a string date in the format “yyyy-mm-dd”
In the “Date” column:
- Uses
d3.timeParseto create a JavaScript Date object in thefilterValueFormatterso the filter works correctly. - Note that the date sorts as a string, rather than a date.
- The native date picker is forced to be used in every browser.
- The minimum valid year is set to
2000, and maximum valid year is2021. Dates outside this range will be considered
invalid, and will:- Deactivate the column filter. This avoids the filter getting applied as the user is typing a year - for example
suppose the user is typing the year2008, the filter doesn’t execute for values2,20or200(as the
text2008is partially typed). - Be highlighted with a red border (default theme) or other theme-appropriate highlight.
- Deactivate the column filter. This avoids the filter getting applied as the user is typing a year - for example
In the “Date (date object)” column:
- Uses
d3.timeParseto create a JavaScript Date object in thevalueFormatter. This enables both the filter and sort
works correctly.
In the “Date (yyyy-mm-dd)” column:
- The date is in the string format “yyyy-mm-dd”.
The Cell Data Type ensures that the sort, filter and edit
works correctly.
This example has not been ported to Julia yet - showing the Python version instead.
Visit the old docs site for Julia at: https://community.plotly.com/c/dash/julia/20
Date Filter Parameters
Date Filters are configured though the filterParams attribute of the column definition:
browserDatePicker(boolean) Defines whether the grid uses the browser date picker or a plain text box. If a date
component is not provided, then the grid will use the browser date picker for all supported browsers and a plain text
box for other browsers.True: Force the browser date picker to be used.False: Force a plain text box to be used.
buttonsSpecifies the buttons to be shown in the filter, in the order they should be displayed in. The options are:'apply': If the Apply button is present, the filter is only applied after the user hits the Apply button.'clear': The Clear button will clear the (form) details of the filter without removing any active filters on the
column.'reset': The Reset button will clear the details of the filter and any active filters on that column.'cancel': The Cancel button will discard any changes that have been made to the filter in the UI, restoring the
applied model.
closeOnApply(boolean, default: False) If the Apply button is present, the filter popup will be closed immediately
when the Apply or Reset button is clicked if this is set toTrue.comparator(Function) Required if the data for the column are not native JSDateobjects.debounceMs(number) Overrides the default debounce time in milliseconds for the filter. Defaults are:TextFilterandNumberFilter: 500ms. (These filters have text field inputs, so a short delay before the input
is formatted and the filtering applied is usually appropriate).DateFilterandSetFilter: 0ms
defaultJoinOperatorBy default, the two conditions are combined usingAND. You can change this default by setting
this property. Options:AND,ORdefaultOption(string) The default filter option to be selected.filterOptionsArray of filter options to present to the user.
See Filter Options.filterPlaceholder(string) Placeholder text for the filter textbox.inRangeFloatingFilterDateFormat(string, default: “YYYY-MM-DD”) Defines the date format for the floating filter text
when an in range filter has been applied.inRangeInclusive(boolean) IfTrue, the ‘inRange'filter option will include values equal to the start and end
of the range.includeBlanksInEquals(boolean) IfTrue,Nonevalues will pass the'equals'filter option.includeBlanksInGreaterThan(boolean) IfTrue,Nonevalues will pass the'greaterThan'
and'greaterThanOrEqual'filter options.includeBlanksInLessThan(boolean) IfTrue,Nonevalues will pass the'lessThan'and'lessThanOrEqual'filter
options.includeBlanksInRange(boolean) IfTrue,Nonevalues will pass the'inRange'filter option.maxNumConditions(number, default: 2) Maximum number of conditions allowed in the filter.maxValidDate(date | string) The maximum valid date that can be entered in the filter. It can be a Date object or a
string in the formatYYYY-MM-DD. If set, this will overridemaxValidYear- the maximum valid year setting.maxValidYear(number) This is the maximum year that may be entered in a date field for the value to be considered
valid. Default is no restriction.minValidDate(date | string) The minimum valid date that can be entered in the filter. It can be a Date object or a
string in the formatYYYY-MM-DD. If set, this will overrideminValidYear- the minimum valid year setting.minValidYear(number, default: 1000) This is the minimum year that may be entered in a date field for the value to
be considered valid.numAlwaysVisibleConditions(number, default: 1) By default only one condition is shown, and additional conditions
are made visible when the previous conditions are entered (up tomaxNumConditions). To have more conditions shown by
default, set this to the number required. Conditions will be disabled until the previous conditions have been entered.
Note that this cannot be greater thanmaxNumConditions- anything larger will be ignored.readOnly(boolean, default: False) If set toTrue, disables controls in the filter to mutate its state. Normally
this would be used in conjunction with the Filter API.
Date Selection Component
By default, the grid will use the browser-provided date picker for
all Supported Browsers, but for other browsers it
will provide a simple text field. To override this and provide a custom date picker,
see Date Component.
It is also possible to enable a native date picker for unsupported browsers by setting browserDatePicker=True in
the filterParams. However, you will need to test this behaviour yourself.
Converting Dates
Dates can be represented in your data in many ways, for example, as a Date object, as a string in a particular format
such as '26-MAR-2020', or something else. How you represent dates will be particular to your application.
By default, the date filter assumes you are using JavaScript Date objects. If this is the case, the date filter will
work out of the box. If your date is a string, you can use d3.timeParse to create a JavaScript Date object from a
string. See more info in the D3 Value Formatters section.
date_obj = "d3.timeParse(<specifier>)(<date_string>)"
For example, if you had a column with a date field, here are ways to create a date object based on the date string:
# date string "2023-01-30"
date_obj = "d3.timeParse('%Y-%m-%d')(data.date)"
# date string "Sun Jan 01, 2023"
date_obj = "d3.timeParse(%a %b %d, %Y')(data.date)"
To see the specifiers and examples of displaying dates in various formats please see
the D3 Value Formatters section.
Note - the filter works for dates only, not datetime. So if your date string looks like “2023-01-01T22:00:00” you will
first need to change it to date string, for example “2023-01-01”
The first example above demonstrates how to convert
strings to date objects in the valueGetter and filterValueGetter props.
Date Filter Comparator
Another option for the date filter is to create your own comparator to perform the date comparisons.
comparator(function) Required if the data for the column are not native JSdateobjects
The comparator function takes two parameters. The first parameter is a JavaScript Date object for the selected date
in the filter (with the time set to midnight). The second parameter is the current value of the cell in the row being
evaluated. The function must return:
- Any number < 0 if the cell value is less than the filter date.
- 0 if the dates are the same.
- Any number > 0 if the cell value is greater than the filter date.
This pattern is intended to be similar to the JavaScript compareTo(a, b) function.
Below is an example of using a date filter with a comparator.
Example: Date Comparator
View the JavaScript functions used for this example
View the JavaScript functions used for this example
These JavaScript functions must be added to the dashAgGridFunctions.js file in the assets folder.
See JavaScript Functions
for more information.
var dagfuncs = (window.dashAgGridFunctions = window.dashAgGridFunctions || {});
dagfuncs.dateFilterComparator = (filterLocalDateAtMidnight, cellValue) => {
const dateAsString = cellValue;
if (dateAsString == null) {
return 0;
}
// In the example application, dates are stored as dd/mm/yyyy
// We create a Date object for comparison against the filter date
const dateParts = dateAsString.split("/");
const year = Number(dateParts[2]);
const month = Number(dateParts[1]) - 1;
const day = Number(dateParts[0]);
const cellDate = new Date(year, month, day);
// Now that both parameters are Date objects, we can compare
if (cellDate < filterLocalDateAtMidnight) {
return -1;
} else if (cellDate > filterLocalDateAtMidnight) {
return 1;
}
return 0;
};
This example has not been ported to Julia yet - showing the Python version instead.
Visit the old docs site for Julia at: https://community.plotly.com/c/dash/julia/20
More Filter Examples:
- Filter Condition (last 3 examples)
- Filter Options (first example)
- Custom Filter Options (Example 2 sorting dates)
Date Model vs Comparison Types
It should be noted that the Date Filter Model represents the Date as a string in format 'YYYY-MM-DD', however when
doing comparisons the date is provided as a JavaScript Date object as that’s what date pickers typically work with.
The model uses string representation to make it easier to save and avoid any timezone issues.
Date Filter Model
The Filter Model describes the current state of the applied Date Filter. If only
one Value Getter is set, this will be
a DateFilterModel:
filterType(‘date’) Filter type is always'date'.dateFrom(string or None) The date value(s) associated with the filter. The type isstringand format is always
YYYY-MM-DD hh:mm:ss, for example, 2019-05-24 00:00:00. Custom filters can have no values (hence both are optional).
Range filter has two values (from and to).dateTo(string or None) Range filtertodate value.typeOne of the filter options: ‘empty’, ‘equals’, ‘notEqual’, ‘lessThan’, ‘lessThanOrEqual’, ‘greaterThan’,
‘greaterThanOrEqual’, ‘inRange’, ‘contains’, ‘notContains’, ‘startsWith’, ‘endsWith’, ‘blank’, ‘notBlank’.
If more than one Filter Condition is set, then multiple instances of the model are created and wrapped inside a Combined
Model.
Note that in AG Grid versions prior to 29.2, only two Filter Conditions were supported. These appeared in the Combined
Model as properties condition1 and condition2. The grid will still accept and supply models using these properties,
but this behaviour is deprecated. The conditions property should be used instead.
An example of a Filter Model with two conditions is as follows:
# Date Filter with two conditions, both are equals type
dateEquals04OrEquals08 = {
'filterType': 'date',
'operator': 'OR',
'conditions': [
{
'filterType': 'date',
'type': 'equals',
'dateFrom': '2004-08-29'
},
{
'filterType': 'date',
'type': 'equals',
'dateFrom': '2008-08-24'
}
]
}
Date Filter Options
The Date Filter presents a list
of first example to the user.
The list of options are as follows:
| Option Name | Option Key | Included by Default |
|---|---|---|
| Equals | equals |
Yes |
| Does not equal | notEqual |
Yes |
| Before | lessThan |
Yes |
| After | greaterThan |
Yes |
| Between | inRange |
Yes |
| Blank | blank |
Yes |
| Not blank | notBlank |
Yes |
| Choose one | empty |
No |
Note that the empty filter option is primarily used when
creating Applying Filters.
When ‘Choose one’ is displayed, the filter is not active.
The default option for the Date Filter is equals.
Date Filter Values
By default, the values supplied to the Date Filter are retrieved from the data based on the field attribute. This can
be overridden by providing a filterValueGetter in the Column Definition. This is similar to using
a