Adding Postgres to an App
This documentation is for Dash Enterprise.
Dash Enterprise is the fastest way to write & deploy Dash apps and
Jupyter notebooks.
10% of the Fortune 500 uses Dash Enterprise to productionize AI and
data science apps. Find out if your company is using Dash Enterprise.
With Dash Enterprise, you have access to managed Postgres databases for your apps. Postgres is well-suited for many Dash apps. In particular, you can use Postgres to:
- Use the Snapshot Engine. The dash-snapshots library implicitly saves the snapshots, metadata, and PDFs to Postgres in production apps.
- Build apps that persist data to a database.
This page describes how to manage Postgres databases using the App Manager, but you can also use the Dash Enterprise CLI.
Adding Postgres to an App
Postgres instances are app-specific. Each app can have one Postgres instance. To use Postgres with an app, add it after you’ve created the app:
- Find and select the app in the App Manager.
- Select the Services tab.
- Select Add Postgres.
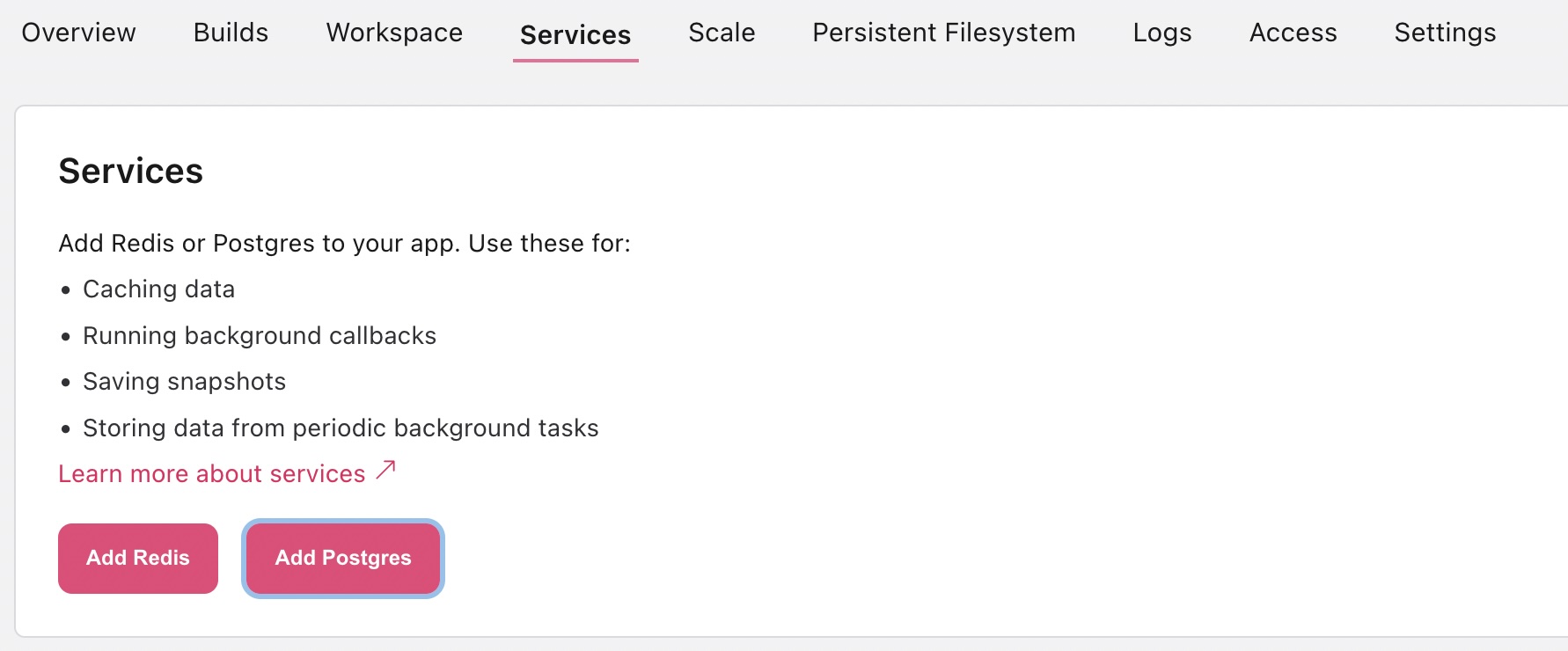
- Select Add Postgres to confirm.
Referencing Postgres in Your Code
Once you add Postgres to an app, you can access Postgres in your app code in Dash Enterprise with:
connection_string = os.environ.get("DATABASE_URL")
For running Postgres locally on your own workstation, supply the local URL to be used outside of Dash Enterprise:
connection_string = os.environ.get("DATABASE_URL", <LOCAL_DATABASE_URL>)
Replacing <LOCAL_DATABASE_URL> with the URL of the database that you are running locally. For example, on Mac with the Postgres app, this might be ‘postgres://postgres:docker@127.0.0.1:5432’
If you are using the pg8000 driver, then this URL can be prefixed with pg8000+.
connection_string = "postgres+pg8000" + os.environ.get("DATABASE_URL", "postgres://postgres:docker@127.0.0.1:5432").lstrip("postgres")
The pg8000 driver is easy to install but isn’t production ready.
Pandas, SQLAlchemy, and Postgres Libraries
Not all versions of pandas, sqlalchemy, and Postgres libraries like psycopg2-binary and pg8000 are compatible. Here are some combinations we know to work well together:
pandas==1.4.1
psycopg2-binary==2.8.6
sqlalchemy==1.4.31
pandas==1.1.5
pg8000==1.16.5
SQLAlchemy==1.3.20
Using Postgres Inside Workspaces
Dash Enterprise Workspaces share the same Postgres instance as your deployed
app. This allows you to inspect your Postgres instance’s data from that app’s workspace.
Since these databases are shared, be careful when writing or deleting data from Postgres in a Workspace!
After adding Postgres to an app, you’ll need to restart Workspaces to have access to that database.
Running Postgres Locally
To test your app locally, you’ll need to install and start Postgres.
MacOS
Homebrew is a package manager for MacOS and makes it easy to install packages, including Postgres. This is the quickest way to get up and running developing with Postgres locally on a Mac.
- To install, in a terminal run:
shell brew install postgresql - Once installed, you can start your Postgres server with:
shell brew services start postgres - To connect to the default database:
shell psql postgres
Once you’re finished using Postgres, you can stop the server with brew services stop postgres.
Other OS’s
You’ll find instructions for other OS and installers on the PostgreSQL site.
Deleting a Postgres Instance
To delete an app’s Postgres service:
-
Find and select the app in the App Manager.
-
Select the Services tab.
-
Select the Postgres service. (The name ends in -postgres).
-
Select Remove. You are prompted to enter the service-name to confirm.
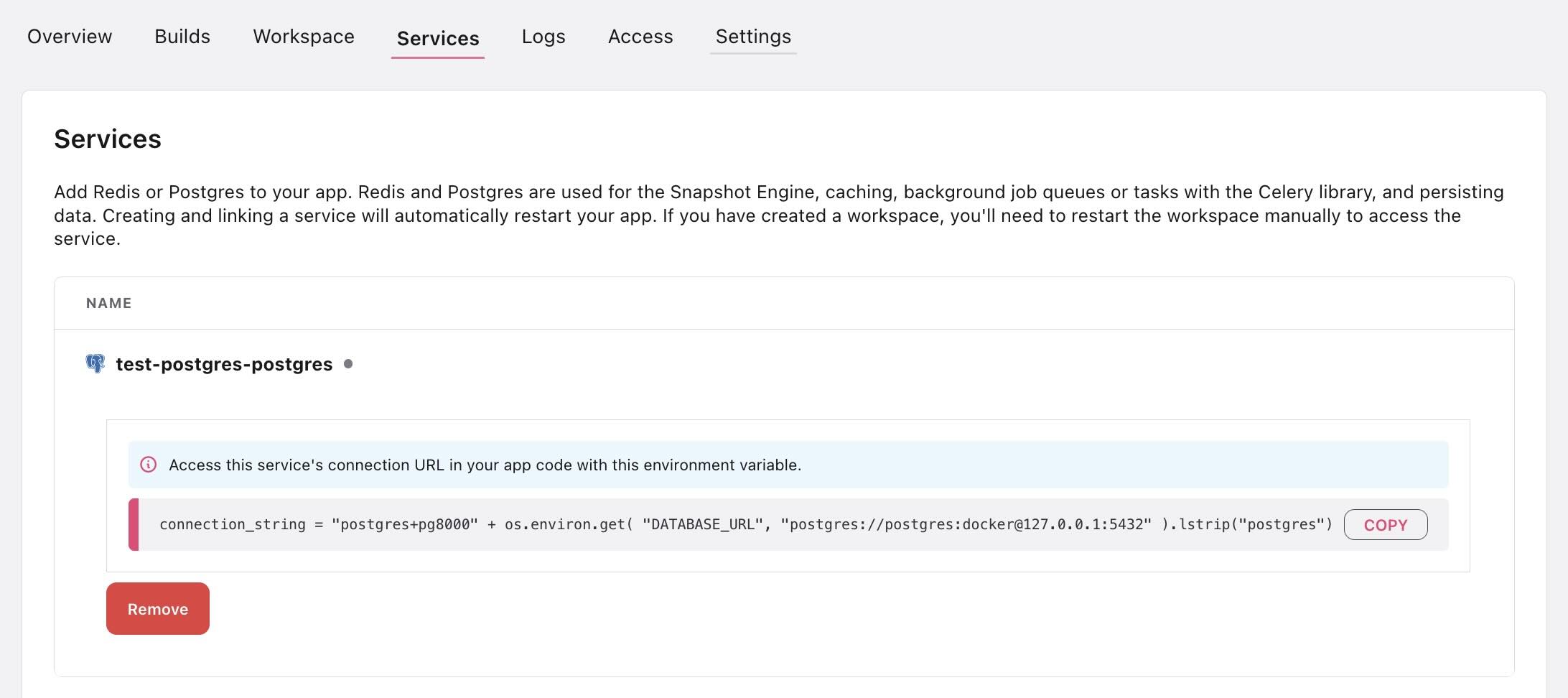
Postgres Version and Settings
Dash Enterprise 5 uses Postgres version 14 from Docker Hub and its default settings. Right now it’s not possible to configure the settings.
Limits
Each Postgres instance has a maximum storage capacity of 25 GiB. Additionally, the number of services (Postgres or Redis) that you can have across Dash Enterprise is limited by the maximum number of pods and volumes for your server.
Troubleshooting
If you are an administrator with access to the server that Dash Enterprise is installed on, you can view logs for an app’s Postgres service by SSHing into the server and running this kubectl command:
kubectl logs -f -n dash-services -l app=postgres-<app-name>
where <app-name> is the name of the app whose Postgres logs you want to view.