 Column Groups
Column Groups
Grouping columns allows you to have multiple levels of columns in your header and the ability, if you want, to
‘open’/’close’ column groups to show/hide additional columns.
To group columns, provide them in a tree hierarchy to the grid. There is no limit to the number of levels you can
provide.
Here is how to create two groups of columns:
columnDefs = [
{
'headerName': 'Athlete Details',
'children': [
{'field': 'athlete'},
{'field': 'age'},
{'field': 'country'},
]
},
{
'headerName': 'Sports Results',
'children': [
{'field': 'sport'},
{'field': 'total', 'columnGroupShow': 'closed'},
{'field': 'gold', 'columnGroupShow': 'open'},
{'field': 'silver', 'columnGroupShow': 'open'},
{'field': 'bronze', 'columnGroupShow': 'open'},
]
}
]
Here is a simple example showing a column groups configuration.
Column Definitions vs Column Group Definitions
The list of columns in columnDefs can be a mix of columns and column groups. Each level can have any number of columns
and column groups and in any order. The difference in column vs column group definitions is as follows:
- The
childrenattribute is mandatory for column groups and not applicable for columns. - If a definition has a
childrenattribute, it is treated as a column group. If it does not have achildren
attribute, it is treated as a column. - Most other attributes are not common across groups and columns (for example,
groupIdis only used for groups). If
you provide attributes that are not applicable (for example, you give a column agroupId) they will be ignored.
Show / Hide Columns
A group can have children shown or hidden based on the open/closed state of the group. This is controlled by
setting columnGroupShow on one or more of the children. When a child has columnGroupShow set, it behaves in the
following way:
'open': The child is only shown when the group is open.'closed': The child is only shown when the group is closed.- everything else: Any other value, including None, the child is always shown.
If a group has any child with columnGroupShow set as 'open'/'closed', then the open/close icon will appear in
the group header. Otherwise, the icon will not be shown.
Having columns only shown when closed is useful when you want to replace a column with others. For example, in the code
snippet above (and the example below), the Total column is replaced with other columns when the group is opened.
If a group has an ‘incompatible’ set of children, then the group opening/closing will not be activated. An
incompatible set is one which will have no columns visible at some point (i.e. all are set to 'open' or 'closed').
Pin and Move Columns with Groups
Pinned columns break groups. So if you have a group with 10 columns, 4 of which are inside the pinned area, two groups
will be created, one with 4 (pinned) and one with 6 (not pinned).
If you move columns so that columns in a group are no longer adjacent, then the group will again be broken and displayed
as one or more groups in the grid.
Resize Groups
- If you grab the group resize bar, it resizes each child in the group, evenly distributing the new additional width.
- If you grab the child resize bar, only that one column will be resized.
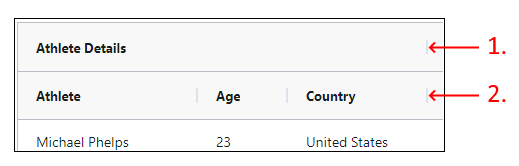
Color Groups
The grid doesn’t color the groups for you. However, you can use the column definition headerClass for this purpose.
The headerClass attribute is available on both columns and column groups.
columnDefs = [
# the CSS class name supplied to 'headerClass' will get applied to the header group
{"headerName": 'Athlete Details', "headerClass": 'my-css-class', "children": []}
]
Suppressing Sticky Label
When Column Groups are too wide, the Header Label is always visible while scrolling the grid horizontally. If you want
to suppress this, set the column group property suppressStickyLabel=True. The example below demonstrates the following:
- Athlete Details has the default behavior with a sticky label. If you scroll the grid horizontally, the header label
will always be visible until it’s completely out of view. - Sport Results has
suppressStickyLabel=True. If you scroll the grid horizontally, the header label will not be
visible if it’s out of view, even if its column is still visible.
Align the Group Header Label
As Sticky Label is enabled by default, the
column group property suppressStickyLabel=True must be set to apply a custom header alignment.
Once sticky labels are disabled, the labels in the group headers are aligned to the left by default. To make the group
headers center-aligned or right-aligned, it is possible to set the CSS property justify-content applied to the AG Grid
class .ag-header-group-cell-label.
The following example shows how to set the header groups alignment.
View the CSS classes used for this example
View the CSS classes used for this example
These CSS classes must be added to any *.css file in the assets folder.
See Loading CSS files for more information.
.center-aligned-group-header .ag-header-group-cell-label {
justify-content: center;
}
.right-aligned-group-header .ag-header-group-cell-label {
justify-content: right;
}
Marry Children
Sometimes you want columns of the group to always stick together. To achieve this, set the column group
property marryChildren=True. The example below demonstrates the following:
- Both Athlete Details and Sports Results have
marryChildren=True. - If you move columns inside these groups, you will not be able to move the column out of the group. For example, if you
drag Athlete, it is not possible to drag it out of the Athlete Details group. - If you move a non-group column (for example, Age), it will not be possible to place it in the middle of a group
and
hence impossible to break the group apart. - It is possible to place a column between groups (for example, you can place Age between the Athlete Details
and Sports Results).
View the CSS classes used for this example
View the CSS classes used for this example
These CSS classes must be added to any *.css file in the assets folder.
See Loading CSS files for more information.
.column-groups-header-background-color .ag-header-group-cell-with-group {
background-color: #00e7b1 !important;
}
Group Changes
Similar to adding and removing columns, you can also add and remove column groups. If the column definitions passed in
have column groups, then the columns will be grouped to the new configuration.
The example below shows adding and removing groups to columns.
- Select “No Groups” to show all columns without any grouping.
- Select “Participants in Group “to show all participant columns only in a group.
- Select “Medals in Group” to show all medal columns only in a group.
- Select “Participants and Medals in Group” to show participant and medal columns in groups.
- As groups are added and removed, note that the state of the individual columns is preserved. To observe this, try
moving, resizing, sorting, or filtering, and then add and remove groups. Note how the changed state is preserved.
View the CSS classes used for this example
View the CSS classes used for this example
These CSS classes must be added to any *.css file in the assets folder.
See Loading CSS files for more information.
.column-groups-participant-group {
background-color: #119dff !important;
}
.column-groups-medals-group {
background-color: #66c2a5 !important;
}
Suppress Span Header Height
By default, the grid will resize the header cell to span the whole height of the header container. Using the Column
Property suppressSpanHeaderHeight the Grid will balance the column headers with different number of levels with an
empty column group header cell.
The example below shows when suppressSpanHeaderHeight is used. Note the following:
- The columns Age and Year don’t belong to any Column Group.
- Age spans the entire height of the header container by default.
- Year sets
suppressSpanHeaderHeight=Trueand the header label has an empty column group header cell above it.
View the CSS classes used for this example
View the CSS classes used for this example
These CSS classes must be added to any *.css file in the assets folder.
See Loading CSS files for more information.
.column-groups-headers .ag-header-group-cell-with-group {
background-color: #119dff !important;
}